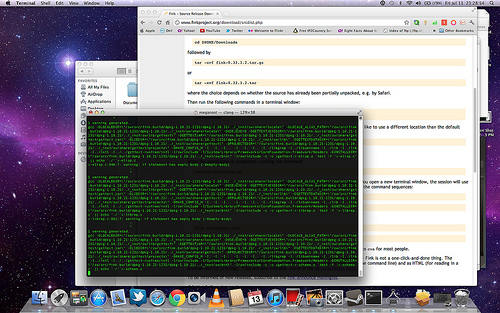
“You could take me out of Linux, but you can’t take the Linux out of me.”
—Jeffpro57
As half of the IT department for the firm, knowing how to SSH from Mac to Linux is a crucial skill. In fact, it’s the first step in administrating most Linux servers. If you don’t know how to do it already, the good news is that it’s an easy skill to pick up.
What is SSH?
SSH stands for “secure shell.” It’s a way for two computers to communicate with each other over a network with encryption. The ability to communicate like this allows access to computers that don’t have a keyboard, mouse, or monitor of their own — or even to computers in a completely different location.
In most cases, you will be trying to contact a Linux server. Since Mac and Linux are both Unix based operating systems, they communicate well together through SSH.
How to SSH from Mac to Linux
Step 1: Open a Terminal Window on your Mac
Hit command + space or click on the magnifying glass in the top right corner of your screen and search for “Terminal.”
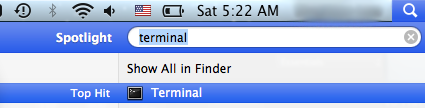
Search for Terminal in Spotlight
Alternatively, you can look through your Applications in the Utilities folder to find the app. If you don’t already have the terminal in your dock, using spotlight is almost always the fastest option.
When you open the application, you’ll get a window that looks like this:
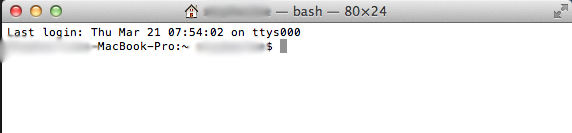
Step 2: Contact the Server
After you have your terminal window open, it’s time to contact the Linux server you’re trying to reach. The syntax for your command looks like this:
ssh [username]@[server domain name or IP address]
The [username] here is the username for a user registered on the server, not your Mac username.
If your server has a fully qualified domain name (FQDN) — that would be something like server.example.com — you can use that after the “@” symbol. Otherwise you’ll need to use the IP address. If the server is at a different location, you will need to know the external IP address unless you are connected to the same local area network (LAN) through a virtual private network (VPN).
If you are connected to the same LAN, either physically or virtually, you would enter the hostname as defined by the network or the internal IP address. For instance, if your network is set up under a 192.168.10.* schema, then your command might look like:
In this example 192.168.10.205 would be the internal IP address of the server as assigned by your network router.
Step 3: Password Authentication
If you reach the server, it will ask you for the password associated with the username you entered in step 2.
Enter the password and press enter.
Step 4: Administrate your Server
Once you’ve authenticated yourself, you can run the Linux server as if you were working with it directly.
If you need help with any other (Ubuntu) Linux or Mac commands, look around here on IT From Scratch or check out the man pages for commands you need to use.
man ssh
Once you’re done, you can simply type
exit
and press enter to log out of the server.
Now that you know how to SSH from Mac to Linux, you will be able to learn and practice a ton of other commands.
Are there any other commands you need help with?
Leave a comment below.
Leave a Reply